 Привет, дорогие мои читатели! Вы твердо решили завести свой собственный блог в интернете, и прочитав мою статью о выборе движка, в качестве программой платформы для него выбрали WordPress. Если все так, то предлагаю не медлить, а сразу же приступать к установке WordPess на Денвер. В этой статье я расскажу вам, как это сделать правильно и быстро, а также постараюсь предупредить основные ошибки при установке. Что же, приступим!
Привет, дорогие мои читатели! Вы твердо решили завести свой собственный блог в интернете, и прочитав мою статью о выборе движка, в качестве программой платформы для него выбрали WordPress. Если все так, то предлагаю не медлить, а сразу же приступать к установке WordPess на Денвер. В этой статье я расскажу вам, как это сделать правильно и быстро, а также постараюсь предупредить основные ошибки при установке. Что же, приступим!
Установка WordPress сводится к нескольким основным шагам, которые мы сейчас вместе и пройдем. Кстати, этот движок славится своей сверхбыстрой «пятиминутной» установкой. К моему стыду, у меня эти пять минут в первый раз растянулись где-то часа на три битвы с компьютером. Зато теперь вы можете не совершать свои ошибки, а просто точно повторяя за мной, минут через десять получить на своем компьютере свежеустановленный блог.
Конечно, поскольку пост об установке WordPress на Денвер, то я предполагаю, что сам Денвер у вас уже установлен. Если вы не понимаете, о чем речь, или по каким-то причинам еще не установили локальный сервер на свой компьютер, то вам сюда. Без установленного Денвера в этой статье вам делать пока нечего.
Итак, план наших действий:
- Скачиваем установочный пакет WordPress
- Создаем базу данных для блога
- Копируем файлы движка на Денвер
- Редактируем конфигурационный файл
- Устанавливаем WordPress в пару кликов
- Любуемся своим блогом!
Где и как скачать WordPress
Собственно, установочный пакет WordPress можно скачать на официальном сайте этой CMS. Найдете большую синюю кнопку «Download», и будет вам счастье! Но в этом случае вы получите англоязычную версию движка, которую придется впоследствии русифицировать.
Обычно я советую пользоваться именно установщиками, скачанными с официальных ресурсов их разработчиков, но сегодня изменю себе. Проще и удобнее скачать сразу русифицированный WordPress от Lecactus-а, либо по этой ссылке. На данный момент последней стабильной версией является 3.5.1, выбирайте именно ее (по моей ссылке также лежит дистрибутив этой версии). Скачиваем, сохраняем на свой компьютер и переходим к следующему шагу.
Как создать базу данных для WordPress на Денвере
- Прежде всего запускаем Денвер кликом по ярлыку «Start Denwer» на рабочем столе. Запустили? Отлично!
- Набираем в адресной строке браузера «http://localhost/tools» и в открывшемся окне кликаем по phpmyadmin:
- Переходим на вкладку «Базы данных» в верхнем меню открывшегося окна:

 В поле «Имя базы данных» (1) вводим желаемое название. Оно может быть любым, главное, чтобы было написано латинскими буквами, и чтобы по названию вы могли определить, к какому сайту/блогу она относится. Ведь у вас на Денвере может быть сколько угодно сайтов, у каждого будет своя база данных, и чтобы не запутаться в них, давайте им сразу говорящие названия. Я назвала свою «drupalomania», а секрет — почему именно так — открою в самом конце урока. Далее, в поле «Сравнение» выбираем из выпадающего списка «utf8_general_ci» (2) и жмем «Создать». И видим всплывающее сообщение о том, что база данных успешно создана.
В поле «Имя базы данных» (1) вводим желаемое название. Оно может быть любым, главное, чтобы было написано латинскими буквами, и чтобы по названию вы могли определить, к какому сайту/блогу она относится. Ведь у вас на Денвере может быть сколько угодно сайтов, у каждого будет своя база данных, и чтобы не запутаться в них, давайте им сразу говорящие названия. Я назвала свою «drupalomania», а секрет — почему именно так — открою в самом конце урока. Далее, в поле «Сравнение» выбираем из выпадающего списка «utf8_general_ci» (2) и жмем «Создать». И видим всплывающее сообщение о том, что база данных успешно создана.
Копируем файлы WordPress на локалхост
Заходим на виртуальный диск Денвера (у меня это диск Z) и в папке «home», которая лежит в корне этого диска, создаем новую папку и называем ее опять-таки как угодно, лишь бы вы впоследствии по названию поняли, файлы какого сайта в ней лежат. Именно по этому имени вы будете открывать свой сайт в адресной строке браузера. Важно, чтобы:
- название было написано латиницей;
- повторюсь, было говорящим для вас;
- и без окончания .ru (хотя фактически это адрес нашего блога, но чтобы не провоцировать браузер отправляться на поиски сайта с таким именем в «большой интернет», окончание лучше не приписывать)
Можно назвать эту папку так же, как и базу данных, как поступила я, обозвав ее «drupalomania».
Теперь заходим внутрь только что созданной папки и в ней создаем папку «www».
Возвращаемся к скачанному нами установочному пакету WordPress и разархивируем его. В архиве, как вы заметили, лежит папка «wordpress». Мы открываем ее, и копируем все ее содержимое, нажав CTRL+A и затем CTRL+C.
Проходим в папку «www», которую чуть выше создали, и копируем в нее файлы, нажав CTRL+V.
Начинается процесс копирования, по окончании которого, если вы все сделали правильно, вы увидите такую картину: 
Проверьте, чтобы у вас был указан именно такой путь в адресной строке Проводника (за исключением названия папки сайта, конечно)! Это позволит избежать распространенной ошибки при установке, когда в папку «www» копируют не содержимое папки «wordpress» из архива, а саму папку целиком. Все правильно-все сходится? Прекрасно, осталось совсем чуть-чуть!
Редактируем файл «wp-config-sample.php»
Теперь прямо в этой папке, куда только что залили файлы вордпресс, находим файл «wp-config-sample.php» и открываем его на редактирование. Сделать это необходимо при помощи Notepad++ (ну или Дримвивер подойдет).
Еще не скачали/не установили Notepad++? Сделайте это прямо сейчас — упростите себе работу с блогом во много крат. Скачать его можете с оф.сайта разработчиков.
Итак, файл открыт. Теперь нам нужно заменить стандартные данные на наши:
Теперь прокрутите текст файла ниже и найдите строки: 
Замените в каждой из этих восьми строк текст «put your unique phrase here» на какую-нибудь уникальную латинскую абракадабру. Тем самым вы повысите уровень безопасности своего блога.
Все, сохраняйте теперь этот файл под именем «wp-config.php» в ту же папку, откуда его и брали: «Z:\home\drupalomania\www». Обратите внимание, файл мы ПЕРЕИМЕНОВЫВАЕМ и кладем рядом с исходным:
Устанавливаем WordPress
Перезапустите Денвер ярлыком «Restart Denwer» или же остановите его и запустите вновь (у меня почему-то именно рестарт не всегда корректно срабатывает). Это нужно для того, чтобы Денвер «увидел» только что залитые нами файлы вордпресса.
Теперь в адресной строке любого браузера пишем имя своего сайта (то есть название папки, куда мы копировали файлы). Если вдруг браузер уходит в поиск, как например у меня при установленном яндекс-баре, то просто добавьте перед названием блога «http://».
Итак, я ввожу в браузере «http://drupalomania», и открывается окно установщика Вордпресс: 
- Вводим название нашего блога
- Придумываем пароль и повторяем его, а потом записываем куда-нибудь в надежное-надежное место!
- Вводим свой реальный адрес электронной почты
- И устанавливаем WordPress!
В следующем окне нажимаем «Войти»: 
и перед нами открывается стандартное окно запроса имени пользователя и пароля для входа в административную панель блога:
Имя мы не меняли: «admin», а пароль вводим свой, нажимаем «Войти» и оказываемся в панели управления блогом:
Сейчас пока ничего не трогайте в настройках, этим мы займемся в следующем уроке, где как раз и будем производить важные настройки WordPress, так что подписывайтесь на обновления блога, чтобы не пропустить!
Любуемся своим блогом!
А пока предлагаю вам посмотреть, как же выглядит сейчас наш блог. Для этого в верхней панели админки нажмите на название своего блога: ![]()
и вы перейдете на главную страницу своего блога: 
Да, согласна, выглядит неприглядно. Но знаете, у всех-всех блогов, построенных на Вордпрессе, она изначально тоже выглядела именно так. Так что и мы с вами сумеем создать из этого шаблона нечто индивидуальное и уникальное! Тем более что вы уже наверняка в мыслях видите, как ваш блог будет выглядеть, знаете, какой теме он будет посвящен, и уже наверняка придумали темы для нескольких первых статей.
Ну а если нет, то в ожидании моего следующего поста предлагаю как раз и поразмышлять над этими темами.
Ну и в завершение открою вам маленький свой секрет. Я подумала-подумала и решила: раз уж все равно я вместе с вами устанавливаю вордпресс, то почему бы мне не воспользоваться моментом и не создать еще один блог на тему, о которой давно уже размышляю.
Тот, кто читал страничку «Обо мне«, может быть, помнит, что я хотела завести блог о вышивке. Но нет, решила я, что сайтостроение куда интереснее, и мой следующий блог будет посвящен созданию сайтов на Друпале, а отсюда и те названия, которые вы видели на скринах.
Так что я буду создавать свой новый блог вместе с вами и так убью двух зайцев: и вам о создании блога расскажу во всех подробностях на конкретном примере, и себе блог сделаю и настрою, сэкономив на этом энное количество времени.
А потом, когда немножко поставлю на ноги этот блог, займусь и Друпаломанией 😉 ! На него у меня тоже большие планы, но пока я, в вашего позволения, умолчу о них. Следите за моими новостями, и вы все узнаете первыми!
Ну а на сегодня у меня все! В следующем уроке я расскажу, какие настройки нужно произвести на блоге в первую очередь. А пока Web-Кошка прощается с вами. До скорой встречи на страницах моего блога!

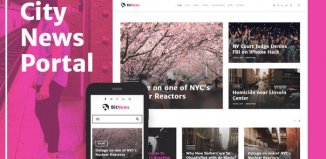
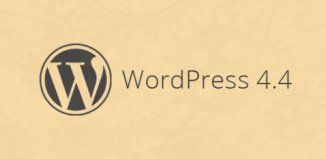
Вот это, да! Ни одного комментария до меня не написал. Может потому, что никто ещё не воспользовался этим уроком? Я то этот урок прочитал, и сравнил (у себя в башке) с видео уроками на эту тему А. Борисова, А. Бобрина, А. Челнокова , Абрамова&Сорокина и др.
Здесь установка WP растолковывается понятней и короче. Хотя есть разница в пути к устанавливаемому блогу на локальном сервере. Подробности здесь неуместны.
Чуть-чуть не поняла про разницу в пути к блогу? В том смысле, что демонстрирую свой тестовый? Ну так да, поменять нужно на свой. Или я не о том?
Вот сижу,я-старая,облезлая кошка и радуюсь,неужели нашла,что так долго и нудно искала!?Умница-кисуня!Всё так грамотно и понятно!Целый год шарила по просторам инэта,изучала кучу всякой информации.Думаю с такой наставницей,наконец-то создам блог или сайт.
Вера, рада, что статья на такую заезженную тему все-таки нашла своего читателя) Конечно, сможете, начальные шаги у меня описаны подробно, да и я всегда рада помочь)
Спасибо огромное. Присоединяюсь к Вере. Кошечка подскажи пожалуйста, есть ли у тебя в закромах информация по строительству инет.-магазина на ВП?))
Заранее признателен.
Василий, вот до eCommerce у меня пока лапки не дошли 🙂 Но для начала могу посоветовать почитать вот тут — http://biznes-respublika.com/internet-magazin-na-vordpress-nastrojki/ Получите общее представление о теме, будет от чего отталкиваться.
Спасибо Вам огромное! Действительно простым языком и по делу, тоже долго искала информацию)
На здоровье 🙂
Спасибо ВАМ ОГРОМНОЕ!!! Наконец-то нашла нормальное описание всех действий!!!! Получилось выйти на установку WP!!!!
Рада, что пригодилась статья, Элеонора 🙂
Можно ли на локалхосте организовать корректную работу шрифтов GoogleFonts?
Ну если комп подключен к инету, то все должно работать нормально. У меня так, сейчас специально проверила.
Добрый день!
Помогите, пожалуйста! Вроде бы делаю всё правильно, но в итоге FireFox выдаёт мне сообщение: «Код ошибки: sec_error_invalid_key». В чём тут может быть проблема?
http://forum.mozilla-russia.org/viewtopic.php?id=65510 — вот тут есть решение, я Вам сама понятнее не расскажу, ибо не сталкивалась